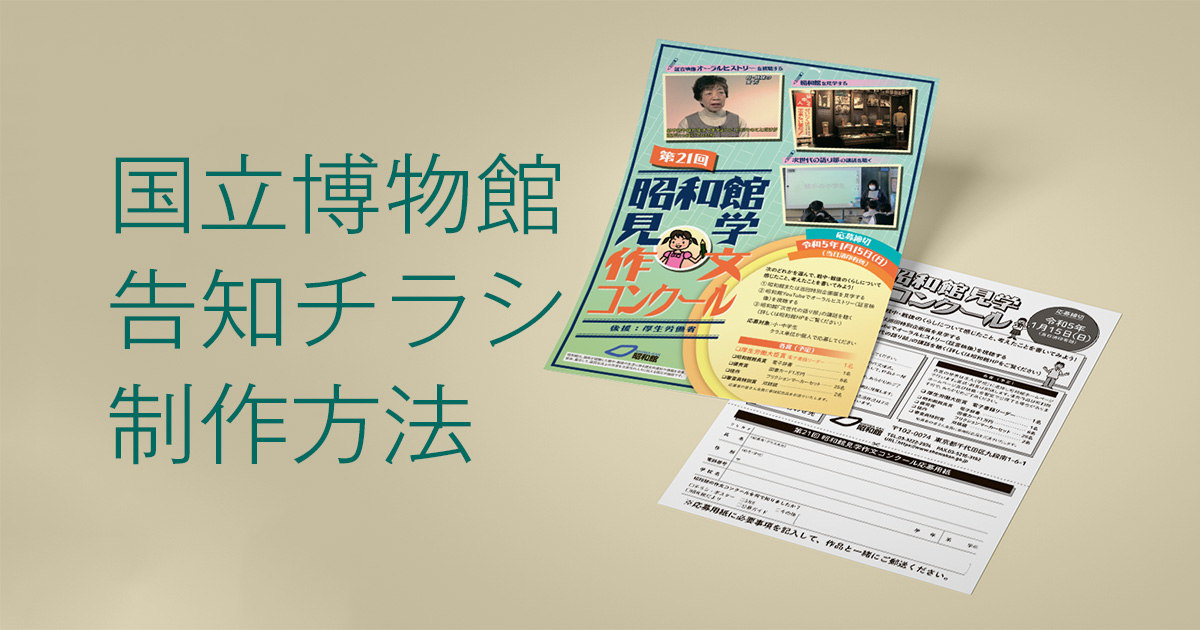タイトルは「WEBデザイナーが~」であるが、企業内の非デザイナーや個人で商売をやっている人の中でも、Illustratorを使い自分の会社や店のチラシやポスターのデータを作り、ネット印刷所へ入稿している人もいるだろう。そんな人達のために印刷データを作る際に注意したいポイントを順不同に10点挙げてみた。
1.入稿前にはドキュメント情報パネルを確認する
いくらWEBデザイナーでも色の指定は、RGBモードではなくCMYKモードで指定するくらいの事は知っているだろう。
しかし印刷所へ入稿する前に、全てのオブジェクトがCMYKモードまたはグレースケールモードになっていることを確認しているだろうか。デザイン制作をしている時は、カラーパレットがCMYKモードなのでRGBは紛れ込むはずがないと油断していると、配置した画像やイラストがRGBモードであったりする。


印刷所への入稿前確認のためにメニューウィンドウ→ドキュメント情報パネルを開き、選択内容のみのチェックを外してから、上図の赤枠の中を確認する。
- RGBオブジェクト:なし
- CMYKオブジェクト:776
- グレースケールオブジェクト:1
- 特色オブジェクト:なし
上の例では一般的なCMYKのプロセス印刷で問題はない。
では、もしRGBオブジェクト:12のような表示がされていた場合はどうするか。オブジェクトを一つ一つ選択して確認するのは手間がかかるので、全オブジェクトを選択してから一括でCMYKに変換する。

メニュー編集→カラーを編集→CMYKに変換を選択すれば良い。
ついでにフォントのアウトラインを取り忘れていないか確認しておくと良いだろう。上図のドキュメント情報パネルでは、フォント:なしなので、全てアウトラインが取られているので問題ない。PDFにフォントを埋め込むから大丈夫だ、などとは思わず念のためフォントは全てアウトラインをとってからPDFに変換する。
2.CMYKカラーの指定には、カラーチャートを参照する

モニターで見ている色と、実際に印刷された色は異なる。モニターのRGBとプロセス4色印刷のCMYKでの色域が異なるからだが、WEBデザイナーはCMYKの色をC50+M80などの指定を見ただけで色が想像できるだろうか。モニターに表示された色=大体印刷される色として、そのまま印刷入稿しているのが現状だろう。発注先との校正のやり取りをPDFなどで行っている場合、お互いのモニターの色が異なり、出来上がった印刷物の色が想像していたものと違っていて、印刷のやり直しなんてことになりかねない。
CMYKの色の基準になるのは、大日本インキ(DIC)が発行しているカラーチャートだ。DTPではカラーチャートの色が印刷物の色と思って間違いない。モニターの色を信用してはならない。匠と言われる私ほどの職人レベルであれば、カラーチャートを見なくてもCMYK指定でどんな色なのか想像が付くが、初心者は必ずこのカラーチャートを見て指定する。使い方は上の画像のように、紙を四角にくり抜き目的の色を見るのが良いだろう。これがないと、周りの色に惑わされてしまうからだ。少し高価だがDTP制作する人は手元に1冊置いておきたい。
3.線幅は0.15mm以上
WEBデザインでは、最小単位が1px(ピクセル)であるが、それをDTPで使うことはできない。
大昔にDTPのフィルム出力オペレーターをやっていた時に、Illustratorで描いたイラストや図形の線幅が0.01mmで「この線幅はモニターであれば見えますが、印刷では細すぎて印刷できません」と注意し修正を依頼したことが良くあった。
アナログ・デザイン指定の場合、線(罫=ケイ)の太さを表す用語に、今ではあまり聴かないが「表ケイ(0.12mm)」「裏ケイ(0.4mm)」というものがある。頻繁に使う線幅なので「表ケイでお願いします」のような指定をしていた。
何故0.12mmなのか、これは印刷で表現できる最も細い線幅だから。しかし現在では印刷機自体も進化して0.1mmでも印刷できるだろう。実際最低の線幅を0.3pt≒0.1mmとしている印刷所もある。ただ印刷はWEBと違い簡単にやり直しが効かないので、ある程度余裕をもたせ安全な範囲で0.15mmを最低線幅として指定することをお勧めする。
4.CMYKインキの濃度は10%単位

例えば印刷されたシアン10%と11%の違いは、目視で認識できるだろうか。できないだろう。2.CMYKカラーの指定には、カラーチャートを参照するの項で、カラーチャートの利用を勧めたが、カラーチャートは10%単位で掲載されている。シアン73%+マゼンタ33%+イエロー47%のような色指定がたまにあるが、そもそも1%単位でカラーチャートには載っていないので実際に色を確認できないし、想像できない。そして印刷で4%未満の違いは目視で確認できない。印刷所の職人になるとルーペで網点を確認するが手練でないとそれは無理。正確に色を指定するには、カラーチャートを見ながら10%単位で指定するのが正解。
5.オーバープリントに気をつける
オーバープリント自体、現在プロのDTPデザイナーでも使う人は少ないだろう。簡単に言えば透明効果の乗算のようなものだと思ってもらえれば良い。普通に使用していれば、初期設定のままで気にしないで構わないのだが、何かの拍子にオーバープリントを適用してしまうことがある。外部のデザイナーが作ったロゴ・データを支給してもらった時に、オーバープリントが適用されていたことが何度かあった。最後まで気が付かず、印刷所に入稿した後に注意されて修正した。

例えば、Illustratorで上図のようなオブジェクトを作る。全てのオブジェクトにオーバープリントが適用されていなければ、このままモニター表示のまま印刷される。モニター上では、オーバープリントの設定に限らずこのように表示される。しかし全てのオブジェクトにオーバープリントが適用されていたら印刷物はどうなるだろうか。

上に載ったオブジェクトに乗算を適用したような効果になる。文字は消えてしまった。

Illustratorであれば、メニューの表示→オーバープリントプレビューでオーバープリントが適用された状態をシュミレートできる。

Acrobatでも、環境設定→ページコンテンツと情報→オーバープリントプレビューを使用→常時を選択しておけば、PDFファイルであってもオーバープリントが適用された状態で表示される。

オーバープリントの適用・不適用は、該当オブジェクトを選択し属性パネルで設定することができる。プロデザイナーでもよく見落とすポイントだ。
6.CMYKのインキ総量は350%以内にする
印刷物のCMYK全色を100%に指定した場合、インキ総量(TAC値)は100%✕4=400%となる。
しかし、400%にすると紙に裏写りがする、インキが乾きにくいなどの理由で、TAC値には限界が定められている。
チラシやポスターなど多くの一般的な印刷で350%以内。雑誌は320%以内に収めなければならない。新聞は特殊で用紙が薄く裏写りしやすいので、TAC値は新聞社にもよるが240~250%とかなり厳しい。
この値を超えると印刷会社から注意される。TAC値を限界値以内にするには、チラシであれば総量350%を常に念頭に置き色を指定する。
PhotoshopでRGBからCMYKに変換する場合

Photoshopのメニュー編集→カラー設定パネルで、
- 設定:一般用 – 日本2
- 作業用スペース CMYK:Japan Color 2011 Coated または Japan Color 2001 Coated
を選択すれば後は何も心配する必要はない。RGBからCMYKに変換した場合、TAC値は320%以内に自動的に収まるからだ。Coatedというのはコート紙という意味で、チラシやポスターはほぼコート紙に印刷する。もしツヤのない上質紙などに印刷するのであればJapan Color 2001 Uncoated、新聞紙に印刷するのであればJapan Color 2002 Newspaperを選択すればよい。あまり機会はないだろうが。
Illustratorの場合
これが制作している間に気が付かない事が多く難しい。アイテムに色付しているだけであれば、350%を考えていれば良いのであるが、透明効果でアイテムを乗算など重ねる場合、ドロップシャドウや光彩などラスタライズ効果を適用した場合に限界を超えることがある。

350%の限界を超えていないかの確認は、まず確認したいIllustatorドキュメントをPDF形式で保存する。PDF プリセットは何でも構わないが、X-1a、X-4など実際に印刷入稿する形式で保存すれば実際の結果を見ることができる。

Acrobat DC Pro(無料のAcrobatでは確認できない)の上部タブからツール→印刷工程→出力プレビューを開く。
出力プレビュー・パネルの下部領域全体をカバーにチェックを入れ、左から数値を選ぶ。一般的には350%を選択すれば良い。この数値はその数値以上という意味なので、厳密には351%だが1%余裕を持たせている。
するとプレビュー画面上にTAC値が350%以上の部分が緑にハイライトされるのが分かる。
この例の場合、乗算とドロップシャドウ部分が350%を超えている。ドロップシャドウの色がCMYK全て100%だったので、K100%に修正した結果、もう一度PDF化してから同じ手順で確認したらTAC値は350%以下になった。
7.ドキュメントのラスタライズ効果設定は「高解像度」にする
これはモニターで見ている分には全く関係ないのだが、印刷するとなると話は別。必ず設定しなければならない項目。


上図のように、Illustratorのメニュー効果→ドキュメントのラスタライズ効果設定を選択し、パネルを表示。ここで以下のように選択する。
- カーラーモード:CMYK
- 解像度:高解像度(300ppi)
- 背景:透明
解像度のデフォルトはスクリーン(72ppi)になっている。WEBなどではスクリーンで問題ない。具体的にこの設定をしないとどうなるか。

例として、オブジェクトにドロップシャドウを適用する。


上図はドキュメントのラスタライズ効果設定パネルでスクリーンと高解像度、それぞれに設定して拡大したものだが、違いが分かるだろうか。ドロップシャドウの階調がスクリーンは荒くジャンプしてしまっている。モニターであればこの程度だが、これが印刷物になるとより顕著になる。
私もこの設定を忘れがちなのだが、印刷物をデザインする場合には制作前にこの設定はしておく。
透明の分割・統合設定プリセットの設定
一緒に透明の分割・統合設定プリセットも設定する。




メニュー編集→透明の分割・統合設定プリセットを選択してパネルを開く。
中解像度を選びさらにその左下にある新規ボタン(赤枠)をクリック。新規のパネルが開くので、ラスタライズとベクトルのバランスの値を75から100にする。そして適当な名前(図ではvector100)を付けてOK。
元のプリセットパネルで新規に作ったプリセットを選択してOK。
8.孤立点(余分なポイント)の削除



Illustratorで作成したaiデータでプレビュー表示は問題なくても、アウトライン表示にすると所々に点がある。これが孤立点だ。
多くは文字を入力しようとして止めてしまう、ペンツールでオブジェクトを描こうとして止めるなどが原因だ。



孤立点は出力エラーになるので、入稿前にメニューの選択→オブジェクト→余分なポイントで選択し削除する。
現在はPDF入稿が主流なのでそれほど気にする必要はないが、aiデータで入稿する場合など余計なデータは削除しておくことに越したことはない。
9.トンボは二重 文字はさらに3mm内側まで
DTPの基本中の基本だが、分かっていても入校時にトンボを付け忘れることが多い。特に非DTPデザイナーが起こすデータ作成ミスの中では圧倒的に多いのが現状だ。


トンボには一重の洋式トンボと二重の日本式トンボがあるが、日本で印刷をする場合は必ず二重トンボにする。この違いが原因なのか欧米の印刷物には今でも版ズレが目立つ。日本の印刷は世界一精巧なので今では版ズレはほぼないと言って良いだろう。
A4サイズ(210✕297mm)のチラシを制作する場合は、トンボのサイズも考えB4サイズ(257✕364mm)などの一回り大きなアートボードサイズを選ぶ。これを意外と忘れやすい。A4サイズのチラシを作るのにアートボードもA4サイズではトンボが印刷されない。

文字をレイアウトする際は、用紙のサイズ(上図 赤線)よりも更に3mm内側(上図 緑線内)を限界として配置する。日本の印刷技術は精巧なので0.5mm内側くらいでも文字が切れてしまうことはまずないが、3mmを目安としておけば切れることはない。デザイン的にも用紙の端ギリギリまで文字があると見た目が良くないということもある。
画像などを用紙の幅一杯に配置する場合は、断裁位置よりもさらに3mm余計(上図 ドブ)に配置することも忘れないようにする。
10.画像解像度は350dpiにする
最適な画像解像度の数値は人による様々である。一体いくつにすれば良いのだろうか。多くの印刷所では350dpiを勧めている。それでいい。何故350dpiなのか?多分根拠はない。私もデザイナーを初めた頃そう教わった。深く考えることはない350dpiと憶えておけば間違いはない。
結局印刷物を見た時に、画像にギザギザ(ジャギーという)が出ていないかが判断基準なのだ。私の経験上200dpiでも問題はなかったこともある。ただしこれは画像の内容によるところが大きく、主観的でかなり攻めた数値になるので、素材の関係上これ以上の解像度が望めないという場合に限る。300dpiでも全く問題はないが、+50dpiの余裕を持たせる。印刷物は金と時間がかかるので冒険はできない。
ところで解像度の単位にはdpiとppiがある。
・dpi(Dot Per Inch)=1インチ四方の中にどれだけドット(点)があるか
・ppi(Pixel Per Inch)=1インチ四方の中にどれだけ1ピクセルの正方形があるか
ドットとピクセルなので単位自体が違う。だから比較はできないが、ほぼ同じと考えて良い。よって350dpi=350ppiと考えて問題ない。
まとめ
思いつくままに10のポイントを挙げてみたが、もちろんこれだけに限らない。モニター上で即座に結果が分かるWEBデザインと異なり、DTPデザインは印刷所を必ず通すため簡単にテストすることはできない。インクジェット・プリンターでは問題なかったが、印刷所へ出したら思った通りに印刷されなかったという経験があるだろう。特に忘れやすいポイントなのでもう一度確認しておきたい。