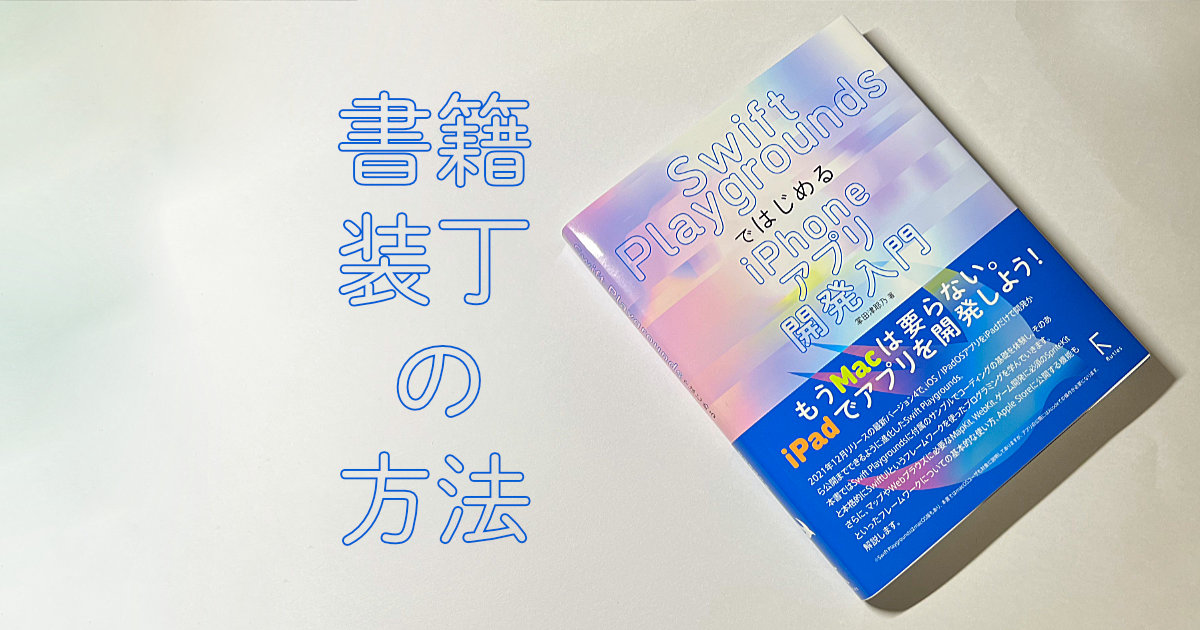WordPressで構築されたWEBサイトは、単純なHTMLで構築されたWEBサイトに比べると、不具合が出たり攻撃されたりする可能性が高い。そのような場合に備えてバックアップは必須となる。
プラグインを使わず、簡単にバックアップをとる方法を初心者向けに紹介する。
WordPressのメジャーバージョンアップであるバージョン6.0への更新通知が、多くの人に届いているだろう。
マイナーバージョンアップであれば私の場合、影響も少ないと考えバックアップを取らずそのままバージョンアップしてしまうが、今回のようなメジャーバージョンアップの場合は、不具合が出る可能性が高くなる。5.9.3から6.0へバージョンアップした結果、今のところ不具合は出ていない。しかしインストールしているテーマやプラグイン、またはカスタマイズしたHTMLやCSSが原因で、不具合が出ることがあるので、バックアップを取ってからバージョンアップをしたい。
以前の記事で、WordPressで構築されたWEBサイトのサーバー移転、バックアップから復元までの工程を書いたが、今回はその中でもバックアップを中心に解説する。
WordPressのデータ・バックアップとは
WordPressのバックアップ方法を検索すると、多くはプラグインによるバックアップを勧めている。私も毎日のバックアップはプラグインを使い自動化させているが、今回解説する手動によるプラグインを使わないバックアップが基本である。
一般的なHTMLで構築されているWEBサイトのデータは、FTPクライアントでサーバーにアクセスして、そこにあるフォルダとファイルを全てコピーすれば終わり。復元する際は、そのフォルダとファイルをそのままサーバーにコピーすれば完了である。
では、WordPressで構築されたWEBサイトの場合はどうか。上記のサーバーのデータに加え、データベースの保存をしなければならない。日々書いたブログなどの重要なデータがここに格納されている。
FTPクライアントによるWEBサーバーデータのコピー

FileZillaやFTP RusuなどのFTPクライアントでWEBサーバーにアクセスして、WEBサイトのファイルやフォルダを全てPCにコピーする。特に難しい作業ではないが、容量によっては1時間以上かかる場合もあるので気長に待つ。
phpMyAdminによるデータベースのコピー
データベースのバックアップと復元などの管理には、phpMyAdmin(ピーエイチピー・マイ・アドミン)を利用する。WordPressがインストール可能なレンタルサーバーであれば、大体サーバーに予めphpMyAdminがインストール済であり、すぐに利用することができる。
phpMyAdminへログインするには、以下の情報が必要なので用意しておく。
- 接続サーバー名(ホスト名):(多くは“localhost”)
- データベース名
- ユーザー名
- パスワード


phpMyAdminへログインしたら、左カラムからバックアップするデータベース名(赤枠内)をクリックし選択すると、右カラムにそのデータベースが表示される。

右カラム上部のタブからエクスポートを選択する。
そしてExoport methodから詳細 – 可能なオプションをすべて表示を選択。

下にスクロールし、生成オプションの追加コマンド内にあるDROP TABLE / VIEW / PROCEDURE / FUNCTION /EVENT / TRIGGERコマンドを追加するを選択。それ以外はそのまま。設定は以上。
ちなみにこのコマンドはデータベースのインポート時、サーバーに既存データがある場合に上書きするコマンドだ。

さらに下にスクロールして、実行ボタンを押し、データベースファイルの保存先を指定して完了。
blueblueblue.sqlのようなデータベース名+拡張子sqlのファイルが保存されている。
バックアップデータから復元する場合
WEBサーバーデータは、FTPクライアントを利用し、再びサーバーにコピーする。データベースはphpMyAdminのインポートタブを選択し、保存したsqlファイルをアップロードする。これで復元は完了。特に難しいことはないはずだ。
まとめ
WEBサーバーのデータ:FTPクライアントを利用し全てコピー
データベース・ファイル:phpMyAdminを利用しデータをエクスポート
初めはphpMyAdminの利用に少し戸惑うかもしれないが、特に難しいことはない。普段プラグインによるバックアップしか、したことがないWordPress管理者は、一度手動でバックアップをしてみることをお勧めする。