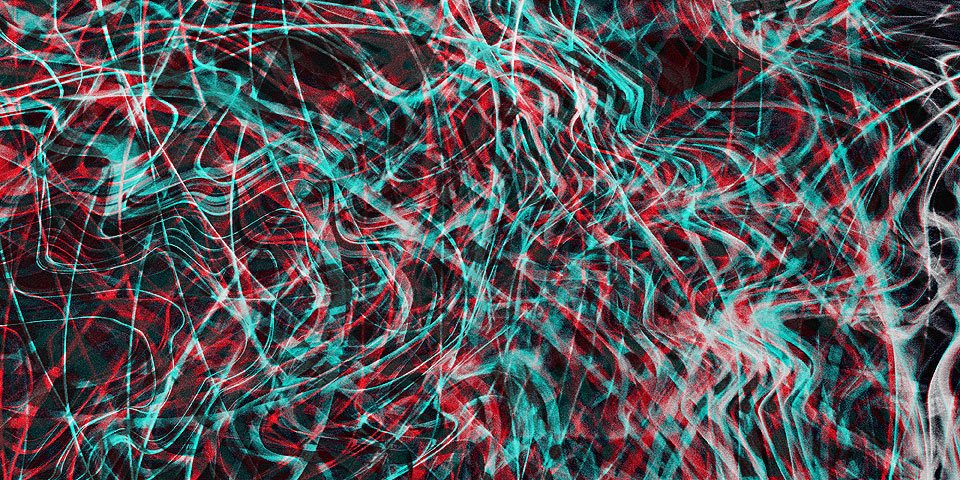「デザイナー専用PC」と勝手にカテゴライズした自作PC制作が完成した。「パーツ購入編」「組立編」と続き、今回はWindows OSをインストールし、ベンチマーク・テストを行った。
購入したパーツの詳細は、以下の「パーツ購入編」から。
PCの制作過程は、以下の「組立編」から。
ベンチマーク・テストの結果
近頃のベンチマーク・テストには、どのようなツールが使われているのかを調べて、メジャーなものでテストしてみた。
オーバークロックなどの処理は一切行わず、全て定格でのテストである。
WinSAT
先ずWindowに標準で備わっているWinSATでテスト。
総合的なスコアを出す。

通常WinSATはPowerShellで起動し、見にくいコマンド画面で結果が表示されるが、見やすいように、WEI Viewer(https://webmarks.info/ja/)で整形している。以前のOSでは、この画面での表示が標準だったのだが。
CPU
CPUのテストは、CINEBENCH-R23で行った。


スコアは8796で、Intel Core i9 9880H(8コア16スレッド)やAMD Ryzen 7 1700(8コア16スレッド)とほぼ同じ。6コア12スレッドとしては、健闘しているではないだろうか。
グラフィックカード
Final Fantasy XV Windows Edition Benchmarkでテスト。

このマシンでゲームをやる予定はなく、元々ゲームはやらないので、テスト中の動画を見ても、良いのか悪いのか判断が付かないのだが、スコアは3598で「普通」という評価をもらった。
ストレージ
システム用の高速M.2 SSDと、データ用の5400rpmのHDDをそれぞれ1機ずつ搭載している。
CrystalDiskMarkでテストする。
M.2 SSD

デフォルト設定での計測結果。
数値を見てもこれが速いのか遅いのか分からない。ただしマシン起動などは恐ろしく速く感じる。
HDD

読み込みは、M.2 SSDの約1/10。
容量:4TB、回転数:5400rpm、バッファ:128MiB、記録方式:SMRで、速さより長期安定性を求めたのでこんなものなのだろうか。
ベンチマーク・テストのまとめ
PCテストを頻繁に行っている人であれば、もう少しましな評価ができるだろうが、正直数値を見ただけではよく分からない。ただ体感的には、現在稼働しているマシンよりは大分速い。完全に停止した状態から、マシンの電源スイッチを押し、Window10のデスクトップ画面が表示されるまで、パスワード入力は無効にしているので20秒。それからChromeが使えるようになるまで25秒。これはM.2 SSDのためだと思われる。しかし現段階で、必要最低限のアプリやユーティリティなどを入れているで、OSのみの状態よりは遅いだろう。これから仕事で必要なフォントやアプリをインストールする事で、さらに遅くなると予想される。
その他、PC制作後記
Windows10 Proインストールの失敗


Windows10 Proのインストールは、M.2 SSDによる性能のおかげで素早く終了した。だがシステムをM.2 SSDにインストール完了したと思った瞬間、電源ケーブルに足を引っ掛けダウン。もう一度、再インストールをして無事に完了。その後ディスク構成を見たら、確かにM.2 SSDにシステムはインストールされそこから起動されているが、何故かデータ用のHDDにシステム予約として500MB、その他にパーテーションでさらに2つの領域が出来ていた。もちろんパーテーションを切る作業はしていない。このシステム予約領域が面倒で、起動システムとは別なので、ディスクをフォーマットしようとしても出来ず、どうにもならず数時間試行錯誤した。
仕方ないので、再々度Windows10のインストールから始める。この時OSのインストール先指定に、HDDのシステム予約、パーテーションが切られた領域の全てを消去。H.2 SSDに上書きインストールして、なんとか正常にOSのインストールが完了した。
その後、HDDを通常通りマウント。パーテーションは切らなかった。
Windows10 Proのヴァージョンが古かったので、すぐにMicrosoftのサイトからダウンロードした、最新ヴァージョン20H2にアップデート。念の為、最新ヴァージョンのインストール・ディスクも作成した。
UEFIとBIOS


マザーボードのメーカー公式WEBサイトで確認すると、使用しているメモリ8GB DDR4 3600MHzの確認は取れていない事が制作前から懸念されたが、UEFI画面を見る限り定格通り認識されている。
ここで何が困ったかというと、今までBIOSを呼び出すには、PC起動時にDeleteキーを押せば、OSを読み込む前にBIOS画面に入る事ができたのだが、OSインストール後BIOS画面に入ろうと何度Deleteキーを押しても、通常通りWindows10が起動してしまう。BIOS画面に入れない。マザーボードのマニュアルを呼んでもDeleteキーを押すように書いてある。BIOSで検索しても答えはなかなかない。一瞬キーボードが壊れたのかとも思った。
OSをインストールする前には、PCに電源を入れた時に自動的に表示されるファームウェア画面。確かに以前よりもグラフィカルになり、マウスでも操作出来るようになった。ずっとこの画面の事をBIOS(バイオス)と呼んでいたが、実はBIOSとは異なるUEFI(ユーイーエフアイ)というものだった事が発覚。と、言うか知らなかっただけ。
両方ともファームウェアインターフェイスであるが、簡単に言えばBIOSは古く、UEFIは新しい。現在はほぼUEFIだとか。
このUEFIは起動自体がBIOSとは異なり、Windows10から起動するのだった。こんなのは自作PC派の人には当たり前過ぎて書く気にもならないのだろう。
UEFIの起動方法
ついでにUEFIの起動方法を書いておく(ほぼ自分のために)。

左下Windowsスタートボタンから設定を選び、さらに左下にある更新とセキュリティを選ぶ。

左のリストから回復を選ぶ。そしてPCの起動をカスタマイズするの下にある今すぐ再起動ボタンを押す。ボタンを押しても、すぐ再起動にはならないので心配しないように。表記が悪い。

オプションの選択画面が表示されたらトラブルシューティングを選択。

トラブルシューティング画面が表示されたら、詳細オプションを選択。

詳細オプション画面が表示されたら、UEFI ファームウェアの設定を選択。

UEFI ファームウェアの設定画面が表示されたら、再起動を押せばここでやっとPCが再起動しUEFI画面が表示される。
以前のBIOS画面に入るのと比べたらかなり回りくどい。F2キーやDeleteキーの連打の方が、分かりやすいし、入りやすいと思うのだが。
一通り自作PCの制作が終わって
前回の自作PC制作から時間が経ちそれから、M.2 SSDの登場、Ryzenの登場、5インチ・ベイがないPCケースの一般化、PCを派手に電飾するなどかなり状況が変わり、制作する時に戸惑う事も多かったが、それほど苦労する事はなかった。
しかし完成後前面のUSB3.0ポートが一つ動作しない事が発覚した。これはすぐに調べて、必要であれば交換してもらわなければならないだろう。
これから仕事用のアプリを入れたり、細かいカスタマイズを施したりと、実はハードウェア面よりもPCをソフトウェア面でカスタマイズする方が時間を要する。それは必要な時にゆっくりと進めたい。また自作PCの制作も趣味とまでは行かないが楽しいので、次は廉価マシンでも作ってみたいと考えている。