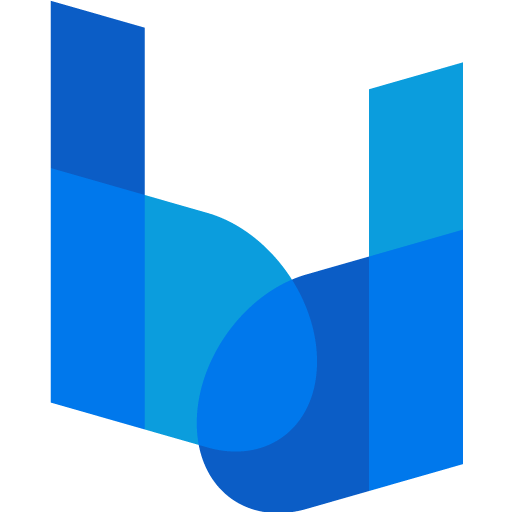近頃Tech系ライターの原稿はMarkdown(マークダウン)記述が多いと編集者から聴いた。そしてDTP作業に必要な原稿がMarkdown記述だった。
作業に必要なためMarkdown記述の原稿をInDesign(インデザイン)に取り込む方法を調べたが、某DTPで有名なサイトでも記事が書かれたのが4年前で、しかも内容が中途半端で分かりにくい。1年前の比較的新しい記事でも、書いているのがエンジニアのためか、技術的で興味本位の記事のため仕事には役に立たないものばかり。
Markdown自体は10年以上前に発表されているため、すでにDTPの作業工程に組み込まれているはずなのだが、本気で使っているプロの人たちの声は聞こえない。
そこで、これからMarkdown記述の原稿を扱うDTPデザイナー及びオペレーターの人向けに、その工程を分かりやすく解説する。
Markdownとは
簡単に言えば、マークアップ(HTML)の簡易版がMarkdown(マークダウン)である。テキストの中に、HTMLのように見出し、箇条書きや画像が入る部分にタグが組み込まれている。ただし簡易版なので、タグは簡単なものが付けられている。Markdown記述のファイルは、HTML、Wordドキュメントなどさまざまな形式に変換する事ができるので、今後多く利用される事が期待されている。
MarkdownからInDesignへの配置プロセス
2021年現在、Markdown記述の原稿をInDesignへ配置する工程は、現実的には以下の一択である。
他にも工程はあるが、これが一番シンプルで分かりやすい。
- Markdown原稿(.md)の用意
- PandocでInDesign ICML形式に変換(.icml)
- InDesignにテキストフレームを作成(.indd)
- テキストフレームにICMLドキュメントを配置
- 段落スタイル、文字スタイルを設定

1.Markdown原稿(.md)の用意
Markdown記述の原稿を書くには、どのようなテキスト・エディターを使用しても可能である。もちろんWindows標準搭載のメモ帳や、macOSのテキストエディットでも可能。ドキュメントの拡張子を.mdに変更するだけで良い。
実際のMarkdown記述の原稿は以下のようなものになる。
markdown_text-sample
# ベンチマーク・テストの結果
近頃のベンチマーク・テストには、どのようなツールが使われているのかを調べて、メジャーなものでテストしてみた。
**オーバークロックなどの処理は一切行わず、全て定格でのテストである。**
## ストレージ
システム用の高速M.2 SSDと、データ用の5400rpmのHDDをそれぞれ1機ずつ搭載している。
**CrystalDiskMark** でテストする。
### M.2 SSD

デフォルト設定での計測結果。
数値を見てもこれが速いのか遅いのか分からない。ただしマシン起動などは恐ろしく速く感じる。
### HDD

読み込みは、M.2 SSDの約1/10。
容量:4TB、回転数:5400rpm、バッファ:128MiB、記録方式:SMRで、速さより長期安定性を求めたのでこんなものなのだろうか。
# ベンチマーク・テストのまとめ
PCテストを頻繁に行っている人であれば、もう少しましな評価ができるだろうが、正直数値を見ただけではよく分からない。ただ体感的には、現在稼働しているマシンよりは大分速い。完全に停止した状態から、マシンの電源スイッチを押し、Window10のデスクトップ画面が表示されるまで、パスワード入力は無効にしているので20秒。それからChromeが使えるようになるまで25秒。これはM.2 SSDのためだと思われる。しかし現段階で、必要最低限のアプリやユーティリティなどを入れているで、OSのみの状態よりは遅いだろう。これから仕事で必要なフォントやアプリをインストールする事で、さらに遅くなると予想される。
# 一通り自作PCの制作が終わって
前回の自作PC制作から時間が経ちそれから、M.2 SSDの登場、Ryzenの登場、5インチ・ベイがないPCケースの一般化、PCを派手に電飾するなどかなり状況が変わり、制作する時に戸惑う事も多かったが、それほど苦労する事はなかった。
しかし完成後前面のUSB3.0ポートが一つ動作しない事が発覚した。これはすぐに調べて、必要であれば交換してもらわなければならないだろう。
これから仕事用のアプリを入れたり、細かいカスタマイズを施したりと、実はハードウェア面よりもPCをソフトウェア面でカスタマイズする方が時間を要する。それは必要な時にゆっくりと進めたい。また自作PCの制作も趣味とまでは行かないが楽しいので、次は廉価マシンでも作ってみたいと考えている。- 見出し1 — #
- 見出し2 — ##
- 見出し3 — ###
- 強調 — ** ~ **
- 画像 —  “キャプション”)
以上の様に段落や単語にタグが付いている。その他詳しいタグの説明は他に譲る。

この例でのMarkdown記述原稿のファイル名は、markdown_text-sample.mdで、画像は_resourcesというフォルダーにimg-A.png、img-B.pngなどのファイル名で入っている。
2.PandocでInDesign ICML形式に変換(.icml)
ここが一番大事な部分で、DTP系デザイナーやオペレーターが一番苦手な部分だろう。
先ずは、Pandoc(パンドック)(https://pandoc.org/installing.html)のインストーラーをダウンロードする。左メニューのInstallingをクリックすると表示されるページに、ダウンロードボタンがある。OSは自動的に選択されている。
次はダウンロードしたインストーラーをクリックしてインストールする。
そしてWindowsならPowerShellを、macOSならターミナルを起動する。
PowerShellとターミナルの超入門は以下の記事を参照。
正常にインストールされたことを確認するために、pandoc -vとコマンド入力する。

この場合、pandoc.exe 2.13とPandocのヴァージョン2.13がインストールされている事が分かる。
次にcdコマンドで変換前のMarkdownドキュメントがある場所を指定する。

上の例では、Eドライブ>worksフォルダー>markdown_sampleフォルダーを指定している。このmarkdown_sampleフォルダー内に変換前のmarkdown_text.mdがある。
PandocでMarkdownドキュメントをICMLドキュメントに変換するコマンドは以下の様に入力する。
pandoc (変換前の.mdファイル名) -f markdown -t icml -s -o (変換後の.icmlファイル名)この例の場合は、以下のようになる。

コマンドを実行すると、変換前のMarkdownドキュメントと同じフォルダー内に、ICMLドキュメントが作成されている。
3.InDesignにテキストフレームを作成(.indd)

InDesignを起動して、ドキュメント上にテキストフレームを作る。
4.テキストボックスにICMLドキュメントを配置
3.で作成したテキストフレームを選択し、ファイル>配置から変換後のICMLドキュメントを選択。またはショートカットでCtrl+D(Cmd+D)で選択。

テキストと画像が配置される。
本来、画像が挿入されている場所が、リンク切れ状態になっている事がよくある。
さまざまな理由があるのだが、第一に画像が格納されているフォルダー名と画像のファイル名を確認してみる。
HTMLで扱う禁避文字と同じと考えれば良い。
例えば、idに使う「#(半角シャープ)」やクラスに使う「.(ピリオド)」はダメ。
画像ファイル名が「#01-02.jpg」となっていたら、このファイル名の先頭にある「#」はNG。
次にMDファイルと画像ファイルの階層の相対パス指定。
階層を表す「./~」、「../~」、「../../~」が正しいか確認してみる。
要するにHTMLと同じ。画像が表示されない場合は、まず後述の「Markdown記述原稿の簡単なプレビュー方法」で、これらを試してみて確かめた方が良い。

段落スタイル、文字スタイルパネルを見ると、Header1、Header2、Paragraph、Boldなどのスタイルが既に登録されているのが分かる。


5.段落スタイル、文字スタイルを設定
段落スタイルと文字スタイルを予め設定してから、Markdownドキュメントの配置を行うという記事がある。その場合、Markdownドキュメント内全部のタグを確認してからでないと、どんなタグがどの様に付けられているのか分からない。毎回定形のMarkdownドキュメントであれば、一度設定すればそのままで良いので、その方が楽かもしれない。
しかし単発の場合は、配置してから段落スタイルと文字スタイルの編集を行った方が作業はしやすい。
後は通常のDTP組版と同じ作業をするだけである。
以上で、Markdown記述ドキュメントをInDesignに配置する一連の工程は終了。
Markdown記述原稿の簡単なプレビュー方法
Markdown記述用のエディターは、有料無料を含めたくさんの種類が存在する。Markdown記述で原稿を書く目的はHTMLにしたり、Wordにしたり、さまざまであり、書き手によって最適なエディターを選べばよいだろう。
今回の様に最終的にInDesignに配置する場合は、Markdown記述の原稿に配置された画像が、書き手が使うエディターと、原稿を受け取ったデザイナーやオペレーターと同じ様に表示されることが、エディターを選択する基準である。デザイナーやオペレーターは、どの位置にどの画像が配置されているかが重要になるからである。
Markdown記述で書かれた原稿をプレビューするためだけに、わざわざInDesignへ配置する作業を行うことは現実的ではない。
無料のものでインストールするエディター(Joplinなど)、ブラウザーで操作できるエディター(stackeditなど)をいろいろ試したが、画像の入力は簡単でも、出力が上手くいかない。画像が表示されないものが多い。画像を一度配置すると、画像のファイル名が変更されるものもあった。
結果Microsoftのオープンソース無料エディターVisual Studio Codeを使用するのが、一番簡単である。Visual Studio Codeを使えば、書き手としてもMarkdown記述の原稿をプレビューしながら書くことができる。
Visual Studio Codeの使い方は以下の記事を参照。
Markdown記述の原稿を扱うには、機能拡張でmarkdownlintを探しインストールする。

メニューのファイル>フォルダーを開く…から、Markdownドキュメントがあるフォルダーを選択する。

フォルダーの内容が左列に表示されるので、その中にあるMarkdownドキュメントをクリックするとドキュメントが開く。下の例の場合はSAMPLEフォルダー内のmarkdown_text-sample.mdを開いている。_resourcesフォルダーは画像ファイルが入っているフォルダーだ。
ここでVisual Studio Codeのウィンドウ内に、mdファイルを直接ドラッグ&ドロップしても開くことは出来るが、プレビューで画像が表示されない事がある。
これは「フォルダーを開く…」ことにより、フォルダー内のmdファイルと画像ファイルの階層構造を認識させることができるからだ。

下の画像にある右上の赤枠で囲まれたアイコンをクリックすると、真ん中の列に原稿、右列にそのプレビューが画像と共に表示される。
原稿またはプレビューの画面を上下にスクロールすると、片方もそれに追随し、原稿テキストを追加・修正するとリアルタイムにプレビューに反映される。

ライターがこのVisual Studio Codeで原稿を書き、それをデザイナーに渡す場合は、読み込んだフォルダーごと渡せば問題ない。
ちなみにMarkdown記述の画像挿入のタグは以下のようになる。
 "Altテキスト")画像ファイル名とAltテキストは省略可能。
例の場合は、以下のような記述になる。_resourcesフォルダの中に画像img-A.pngが入っていることを示している。

まとめ
Markdown記述が流行っているのかと言えば、そうとも言えない。少なくともDTPの分野では未だマイナーである。しかし一度変換の工程を試してみれば難しい事はない。デザイナーがMarkdown記述の原稿をライターから受け取った場合、上述の工程を経ればInDesignで通常通りの組版作業を行うことができるだろう。
この記事を投稿してから、多くのデザイナー、DTPオペレーターの方から質問をもらった。なるべく情報を共有したいと思うので、質問がある方はTwitterまで気軽にどうぞ。可能な限り応えます。
InDesignに「配置」した以後の記事は以下から↓