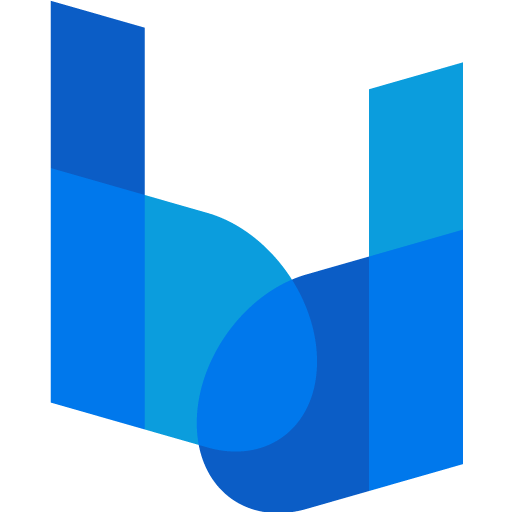ライターがMarkdown(マークダウン)形式で原稿を書き、DTPデザイナーまたはオペレーターがその原稿を元に組版を行う。前回はMarkdown形式の原稿をInDesignに取り込むまでの行程を説明した。実際に作業をしてみると、Markdown形式の原稿をInDesignに配置した場合、いくつかの問題が発生する。それほど難しいことはないのだが、通常の組版とは異なるため最初は戸惑うだろう。
配置したテキストを整形する
前回の記事 4.テキストボックスにICMLドキュメントを配置 で、Markdown形式のテキストをInDesignに配置した。
今回例として他のデザイナーが作成した、InDesignのフォーマットを元に組版作業をする。本文フォーマットには予め段落スタイルと文字スタイルが設定済みである。
テキストボックスにMarkdown形式のテキストを「配置」してみると以下のように表示される。

ここで何点か問題が起こる。
- こちらのPC環境にないフォントが使われているため、オレンジ色のマーカーがテキスト全体に敷かれている
- 多数の行揃えが「強制改行」により「両端揃え」になっている。
第三者のデザイナーが制作したフォーマットであり、こちらの環境と異なるために起こったこともある。
フォントの問題は、適当なフォントをインストールするか、フォントを変換することで対応すれば良いので難しいことはない。Markdown形式の原稿によるInDesignの組版でつまずくのは次である。
チェックアウトとチェックイン
「強制改行」による「両端揃え」の部分は、「変換と置換」を使用し通常の改行に置換するのだが、その前に問題が発生する。変換も含めテキストを変更しようとすると、以下のような「チェックアウトするか否か」のアラートが表示される。深く考えずにとりあえず「はい」を選ぶばよい。

チェックアウトを行うと、選択しているテキスト・ボックスの左上にあるアイコンの表示が鉛筆のアイコンに変わり、テキストの変更が可能になる。「チェックイン」はロックが掛かった状態、「チェックアウト」はロックが解除された状態と考えれば良い。InDesignで通常の組版作業をする場合は常に「チェックアウト」したままでも問題ないだろう。


ところで「チェックアウト」や「チェックイン」とは何なのだろうか。
DTPで組版を行う場合、原稿は通常メモ帳などのプレーンなテキスト・ファイル、またはWordドキュメント・ファイルでもらうのが一般的だろう。そしてそれらのドキュメントを開き、テキストをコピーし、InDesignのテキストボックスにペーストする。これらの行程に 「チェックアウト」や「チェックイン」 というものは介在しない。
しかし、Markdown形式のファイルを今回はペーストではなく配置している。ここが大きな違いで、配置なので元の原稿であるICML形式のファイルとリンクしている。これはInDesign上に画像やイラストファイルをリンクで配置するのと同様であり、リンクパネルを見ると画像やイラストと同様、配置したICMLファイルもリンクされているのが分かる。

ファイルがリンクされているということは、リンクされたICMLファイル内のテキストやタグを修正すれば、InDesignに配置されたテキストもリアルタイムに、修正が反映されることになる。しかし通常のDTP行程でICMLファイルを編集することはないため、このリンクは削除して構わない。むしろプリフライトで、リンクのチェックが行われることを考えると削除したほうがいいかもしれない。
テキスト・ファイルのリンク
何故、テキスト・ファイルをリンクするのか?
リンクとして配置した画像ファイルと同様、リンク元のテキストを修正した場合に、InDesign上のテキストの更新が容易に行われるからだ。
ただし、この作業フローはInCopyをリンク元のテキスト・ファイルとして扱う場合が一般的である。ライターがInCopyで原稿を書き、それをデザイナーがInDesign上にリンクとして配置する。InCopy上でテキストの修正が行われた場合、InDesignではリンク・パネル上で容易に更新ができる。
またクラウド上にInDesignにリンクされたInCopyファイルを置き、複数のライターまたは編集者がInCopyの修正・変更を行う状況を想定すると、簡単にInDesign上のテキストが更新されないために「チェックイン」「チェックアウト」の機能がある。
しかし、雑誌・単行本などのエディトリアル・デザインを私自身長くやっているが、原稿をInCopyでもらったことは今まで一度もない。InCopyは簡易なInDesignのようなもので、画像の配置も行える。
強制改行の置換
「チェックアウト」して、テキストの変更が可能になったら、あとは強制改行を通常の改行に「検索と置換」機能を使い、変換すればよい。
編集メニューから「検索と置換」を選択。

「検索と置換」パネルが表示されたら「検索文字列」の右メニューから「強制改行」を選択。

次に「置換文字列」の右メニューから「段落の終わり」を選択。
検索と置換の範囲を今回はドキュメント全体なので、「検索」から「ドキュメント」を選択。

「全てを置換」ボタンを押して置換完了。この例の場合、53箇所の置換箇所があった。

「強制改行」が「通常の改行」に変換された。
今後増えるMarkdown形式の原稿
現在WEBサイトに掲載する原稿の場合は、Markdown形式の原稿をもらうことが多くなってきた。しかし書籍など、DTPで扱う原稿としてはまだまだ少数派だ。そんな状況もあるからだろう、Markdown形式の原稿をInDesignで扱う具体的な方法を示す情報はほとんどない。あったとしても興味本位のものばかりで、現場で扱っている人が書いたものとは思えないものばかりだ。そこでMarkdownやHTMLタグなどの知識がない人にも分かるように、長々と導入から実際にDTP作業が始められるまでを詳細に書いた。
今後はDTP分野でも特にIT系の書籍では、Markdown形式の原稿が増えるだろう。IT系の原稿を書く人の多くはエンジニアであり、タグにも精通しているためDTPオペレーターやデザイナーに原稿だけで指示を与えやすいからだ。
では現場でDTP作業を行う者としてMarkdown形式の原稿は、DTP作業を軽減するのに役に立つのだろうか。個人的には便利だと言えるし、不便だとも言える。
・便利な部分
タグによりどの部分が見出しなのか、キャプションなのかが分かり易い。
またテーブルタグにより表組みが表示されるので、そのまま空の表組みにペーストすれば、InDesign上で表組みが完成する。大量に表組みがある場合などは便利だろう。
見出しなどは予めタグによって指定されているため、段落スタイル、文字スタイルで一気にスタイル指定が出来るのも良い。

・不便な部分
やはりMarkdown形式からICML形式にファイルを変換するのが面倒である。またICML形式のファイルを取り込んでからも、強制改行の変換などテキストの整理をしないとならないのも一手間必要。
不便な部分も、これからMarkdown形式の原稿が増えるのに連れ改善されるだろう。デフォルトでInDesignにMarkdown形式の原稿を直接取り込むことができるようになるかもしれない。それまでは、不便な部分はあるだろうが、今まで述べた方法で対処するしかない。慣れればそれほど負担は感じないようになるだろう。