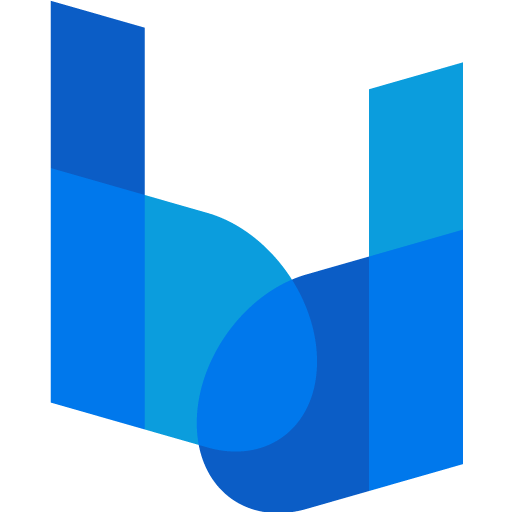デザイナー専用のPCを制作する、その続編。

パーツの選定と購入は、以前デザイナー専用PCを自作する(パーツ購入編)で詳しく書いた。
デザイナー専用PCを自作する(ベンチマークテスト編)は以下から。
今回は、そのパーツを使いPCを組み立てる作業に入る。
ほとんど画像だが、初心者にも分かりやすいように書いたら、かなり長くなってしまったので注意。
ちなみに私がプロのデザイナーにもかかわらず、何故Macではないのかについては以下の記事を参照。

以降、マザーボードのマニュアルを見ながら、各パーツを組み上げてゆく。
CPUとCPUクーラー



CPU本体とマザーボードには、載せる位置が決まっている。上のようにCPU本体の裏面と、マザーボードに載せる箇所を見ると、一箇所だけ四隅の切り欠き部分の形状が異なる箇所がある。ここを合わせる。

マザーボードのCPU設置場所のヨコにあるバーを上げて、ロックを解除する。

CPUの方向に注意しながら載せる。

バーを元の位置に戻し、CPUを固定する。

CPUに付いてきた純正CPUクーラー(ファン)の裏面には、そのままCPUに載せられるようにグリスが予め塗布してある。別途シリコン・グリスを買ったのだが、新たにグリスを塗る場合には、グリスを拭い去ってから塗る必要がある。塗り直したほうがCPUの温度は下がりそうだが、大きな違いのなさそうなので、今回はこのまま載せる事にした。要するに面倒臭くなったのである。

固定前、試しにCPUクーラーを載せてみたら、CPUとCPUクーラーの間に隙間がどうしてもできるため、ネジで固定が出来ない。今回のCPUとマザーボードの組み合わせでは、赤枠内にある2つの台座を取り除いてから固定するようだ。

台座を取り去り、CPUクーラーを載せるのだが、4箇所をネジで留めるのだが、CPUクーラーへの電源供給用コネクター(CPU_FANと書いてある)が上図赤枠内にあるので、自ずと設置方向は決まる。

CPUクーラーを4つのネジでマザーボードに固定してから、CPU_FANと書いてある端子にコネクターを接続する。この4つのネジがかなり締めにくい場所にある。ネジではなくプッシュピン式になっていて、そのままピンを押し下げればCPUクーラーが固定されるような仕様のものがあるが、その方が楽。
ケーブルには少し余裕があり、ファンに巻き込まれるのを防ぐため、軽く結ぶ。
メモリ


デュアル・チャンネル仕様なので、同じ規格、同じメーカーのメモリを2枚単位で挿す。4つのメモリソケットがあるが、どこに挿しても良いわけではなく、マニュアルには、
- チャンネルA:DDR4_2 DDR4_4
- チャンネルB:DDR4_1 DDR4_3
いずれかの組み合わせで挿さなければならないので、今回は、DDR4_2とDDR4_4に挿す。
上図のようにマザーボードにメモリスロットの番号が記載されている。
メモリには方向があり、切り欠きがあるため誤った方向には挿さらないようになっている。横にあるロックを解除して、メモリを力強く下に押しながら挿す。

M.2 SSD

M.2 SSD用ソケットは2つあるが、画像左はPCIe SSD専用なので、今回は右を使う。実際装着するまで分からなかったが、M.2 SSD用のヒートシンクが付属していた。M.2 SSDの温度次第では別途購入しなければならないと思っていたので、これはうれしい。

赤枠内にあるネジを緩め、ヒートシンクを外す。

M.2 SSDを斜めに傾けてコネクターに差し込む。


マザーボードに添付されていた、M.2 SSD用のネジを使い固定する。

先程外したヒートシンクの裏面のビニールをはがすと、表面にグリスが塗ってあるので、位置に注意しながら、M.2 SSDの上に静かに載せる。

そして、再びヒートシンクをネジで固定する。
PCケースにマザーボードを固定する

マザーボードと同様に、PCケースのマニュアルを参照する。



PCケースのサイドパネルを外し、CPUやメモリなどを搭載したマザーボードをネジ穴に合わせて配置し、赤丸部分をネジで留める。

グラフィック・カードをマザーボードに挿す

今回のグラフィック・カードは、PCIカード2枚分のスペースが必要。グラフィック・カードを挿した後、HDMIケーブルをつなぐために画像の赤枠部分を空けるのだが、初めこの方法が分からなかった。ちょっと見た感じではネジで留まっているように見えるが、ネジは後からグラフィック・カードなどのPCIカードを固定するためのものであり、このネジを外しても赤枠部分は外れない。通常は一枚一枚ネジで止まっているのだが、この場合は一枚づつひねって、完全に取り外す方法だった。一度外したら元には戻らない。再度塞ぐ場合は、PCケースに付いていた同じ形状の予備をネジで留める。

一番上のみネジで留めてあり、上から2番目、3番目はひねって取り去り空けた。

グラフィック・カードは赤枠のソケットに挿す。

グラフィック・カードをマザーボード上のソケットに挿し、赤丸部分をネジで留める。

グラフィック・カードを取り付けた後、背面から見るとこのようになっている。
電源ユニットをPCケースに載せる

このPCケースは電源ユニットを下部に搭載し、下に送風するタイプである。ここに設置後、背面パネルをネジで留めるだけなので難しいことはない。


HDD

このPCケースのHDD搭載場所は、ケース下部で電源ユニットの隣にある。HDDを搭載する3.5インチ・ベイが上図右でHDDは真ん中のレールのようなものに固定してから、3.5インチ・ベイに差し込む。

このレールの赤丸部分をネジで留める。この画像を撮った時には気が付かなかったのだが、これがHDDの前後逆だった。PCケースのマニュアル通りに搭載したので疑いもせず、後々苦労する事になる。

レールに載せたHDDを3.5インチベイに挿入する。

カッチと音がするまで押し込むのだが、かなり硬かった。この硬さが「もしかして何か違うのかもしれない」と思わせた。ちなみにこのベイには3.5インチHDDを2台搭載可能。

HDDに電源コネクターとSATAケーブルを挿す。これが奥面になるのだが、この時は疑問を持ちながらも作業を続けていた。

PCケースに3.5インチ・ベイを搭載するとこのような状態になる。しかし、電源とSATAケーブルが奥に位置する。レールを引き出しHDDを交換する際、一緒にケーブルも引き出す事になる。これでいいのだろうか? しかしマニュアルのイラスト通りなので問題ないと納得する。

やはりおかしいと思い、HDDを先とは逆方向にレール固定してみる。そして、PCケースに3.5インチ・ベイを搭載すると、これが正解だった。しかし、HDDをレールに固定し、それを3.5インチ・ベイに差し込む際に依然硬いのが謎。
DVDドライブ

最終的にはBlu-rayドライブを搭載するが、現在別PCで継続的使用中のため、このPCが本格稼働するまで、予備のDVDドライブを仮に搭載する。これは、マザーボードに付属のドライバーがDVDディスク・メディアで添付されていたため。もしかしたら不要かもしれないが念の為。

PCケースの前面パネルを外す。

上部に空いている5インチ・ベイにDVDドライブを差し込む。

DVDドライブを5インチ・ベイに固定し、電源ケーブルとSATAケーブルを挿す。

前面パネルを元に戻す。
以上で、必要なハードウェア類は全て搭載した。
配線
どこに何を配線すれば良いのか。初心者にとっては、PCを自作する上で一番混乱する部分だろう。しかし、マザーボード、CPU、HDDなど自作するPCのハードウェアの組み合わせは、千差万別であり、それぞれ異なる。しかし電源ユニットから出ている多くのコネクターは形状が異なり、間違えて挿せないようになっている。

電源ユニットのパッケージ裏面に、各コネクターの説明が載っている。
左上から24/20ピン ATXと4ピンATX12V/8ピンEPS12Vの2つのコネクターは、マザーボードへの電源供給用。それぞれ20ピン+4ピンと4ピン+4ピンに分かれているが、マザーボードの同じ場所のコネクターに挿す。誤って挿せないようになっているので、間違える事はない(後に20ピンだけ、4ピンだけ挿して、電源を入れても動かない単純ミスをしたのだが)。
6+2ピンPCI Expressのコネクターはグラフィックカードに挿す。グラフィックカードには一箇所しかコネクターが無いので、間違うことはないだろう。
SATA(ノーマル)のコネクターは、HDDとDVDドライブへの電源供給用。3本有るがどれでも良い。SATA(ノーマル)は途中でSATA(L)の様に枝分かれしている。ここに接続しても良いが、終端に接続する方が、ケーブルをきれいにまとめる事ができるだろう。
他は今回使用しない。

マザーボードのマニュアルにある、レイアウト図を見ながら配線してゆく。
ATXとATX_12V(赤色部分)は、電源ユニットから24/20ピン ATXと4ピンATX12V/8ピンEPS12Vを挿す。
SYS_FAN1にはPCケースの背面ファンから、SYS_FAN2にはPCケースの前面ファンから、CPU_FANにはCPUのファンから(これは既に接続済)と各ファンからのコネクターを挿す。
SATA3(青色部分)には0と1の2つがある。今回レイアウトの事を考えて0にHDD、1にDVDドライブのSATAコネクターを挿した。順番はどちらでも構わない。
残る緑色部分にはPCケースの前面パネルからのコネクターを接続する。F_AUDIOには、イヤホンとマイクのコネクター、F_USB30には、USB3.0のコネクター。これがなかなか挿さらず結構苦労した。

残るF_PANELだが、更に細分化されていて、マニュアルに詳細図が載っている。PCケースのコネクターを挿すのは、3箇所の赤色部分になる。それぞれPCケース側のコネクターに文字が記してあるので、そのまま挿すだけなのだが、パワーLED用のコネクターが1つずつ分割されていて、これが挿しにくかった。
ハードドライブ アクティビティLED、要するにHDDなどにアクセスするたびにチカチカするあのランプのこと。元々このPCケースは装備していないので、コネクター自体がないのだが、これはある方が便利かもしれない。レビューを読むと、自分で改造している人もいるようだ。

前面から背面への空気の流れを、ケーブルで妨げないように上手く配線する。PCケースに付属のマジックテープで適宜、配線をまとめる。

表と裏の隔壁に空いている部分を上手く使い、マザーボード背面の配線は上図のようにした。
やっと完成!
長い道のりだった。
起動
電源ケーブル、HDMIケーブル、PS/2キーボード(ドライバのインストール前なので、当然ワイヤレスのキーボードやマウスは認識しないので注意)を接続し、起動ボタンをオン!
一瞬、電源が入ったような音がするのだが、何も起こらない。配線をもう一度確認する。
原因はマザーボードの主電源24ピン・コネクターには、束になっている20ピンと4ピンケーブルを両方挿して24ピンなのだが、片方の20ピンしか挿していなかった。同じく補助電源の4ピン+4ピン、グラフィックカード用の電源6ピン+2ピンも同じように挿していなかった。
一度電源ケーブルを外し、コネクターを正しく挿し直し、再度起動ボタンをオン!

おお! BIOS画面が表示された!
感動の一瞬である。
ENTERキーを押し次の画面へ

BIOSのメイン・メニューが表示された。
ここまで来れば、こっちのものである。


起動中のPCケース内部では、マザーボード上のロゴが妖しく光る。
PC制作後記
これで自作PCハードウエア部分の組み立ては終わった。後はBIOSをチェックし、使いやすいように調整・カスタマイズする。そしてOSのインストールを行う。
本来であれば、今頃OSのインストールも終わり、快適にこのPCで作業をしているはずなのだが、この記事を書くためにかなりの時間を要してしまった。よってこれからOSのインストールをする。
次はOSインストール後、このPCの印象やベンチマークを取る、デザイナー専用PCを自作する(ベンチマークテスト編)は以下のリンクから。